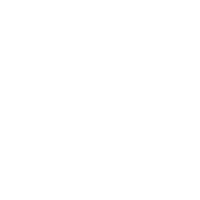ps抠头发技巧(ps里抠头发怎么抠)
2022-11-11 能源信息网 【 字体:大 中 小 】
ps抠头发技巧(ps里抠头发怎么抠),本文通过数据整理汇集了ps抠头发技巧(ps里抠头发怎么抠)相关信息,下面一起看看。
本文通过教程教你如何掌握不同抠图方法的技巧,希望对想学习抠图的朋友有所帮助!最重要的是,大家理解应用的概念已经不再困难。
首先打开我们今天要进行的案件的图片。图也是网上找的。可以多拍几张不同的照片试试。
打开案例图片,点击PS右下角通道面板,点击PS右下角通道面板;
红色通道,绿色通道和蓝色通道。我们对比红绿蓝三个通道,然后发现蓝色通道的颜色最深,更有利于我们调试色阶(多练习一下就明白这个了),然后我们选取蓝色通道做图。
你能理解一层一层复制“蓝色”通道的操作吗?哈哈,选中“蓝色”通道后,拉到右下角的“新建通道”(就是截图右下角那个小方块一样的图标),然后松开手,新建图层“蓝色副本”;
找到色阶界面的色阶,点击上方图片中的调整,在调整中点击色阶(可以同时点击Ctrl直接打开色阶界面);
图中的小面板介绍了色阶面板中三种颜色吸收管的用法。在色标中,右侧的三个颜色吸收管分别是“图像中采样设置黑场”、“图像中采样设置灰场”和“图像中采样设置白场”;图中黑场是最暗的地方,白场是最亮的地方。当用一根黑场吸管吸住一个地方,这个地方就会变成画面中最暗的地方,原本比这个暗的地方就会合并成黑色(白场也是一样,但会变成最亮的区域)。
用第一支吸色笔,在吸头发的部位点一下第一支吸色管,在吸头发的部位把头发变成一个黑场(最暗的区域);
点击第一个颜色笔吸头发。
使用第三色吸收管,点击第三色吸收管吸收亮的部分,吸收画面的亮的部分,把白色和白色的同色阶变成白场(最亮的区域);
滑动第一个颜色吸收管,加深黑色区域的深度。滑动第一个颜色吸收管,加深黑色区域的深度。每张图片的步骤可以不同,只要达到想要的效果即可;
按住Ctrl点击“蓝色副本”缩略图;按住Ctrl点击“蓝色副本”缩略图,选择图片中的亮区;
图片显示的是选中的区域。如你此刻所见,所选区域是图片的明亮部分。
SHIFT CTRL I反向选择我们按快捷键“SHIFT CTRL I”反向选择,选择暗区;
选择矩形框工具后,反向选择图片后,选择矩形框工具,点击顶部的“选择并覆盖…”;
点击“输出设置”导出到:用图层蒙版新建一个图层。别担心别的。我们需要做的就是点击“输出设置”,在“输出到:”后面的框中选择“用图层蒙版新建一个图层”,然后点击“确定”
创建一个新的蒙版层,并在图中创建一个带有图层蒙版的新图层。
填充背景颜色。为了更容易观察剪下的头发部分,为图片填充一个背景色,放在下面。可以看到头发的高光部分还是透明的,也就是头发的高光部分是空的。我们可以用笔刷工具在这层的蒙版上擦掉;
选择笔刷工具选择笔刷工具,设置前景色为白色;
选择软边笔刷,选择软边笔刷,调整合适的笔画大小;
选择图层蒙版进行擦拭,选择图层蒙版进行擦拭,将原本挖出来的头发的透明部分擦掉;只能在点的图层蒙版中使用。
接下来,我们选择头发外面的部分。接下来,我们选择头发外面的部分。我们选择“背景复制”图层,选择钢笔工具,在顶部的属性栏中选择“路径”,然后使用钢笔工具拾取图片;
钢笔工具描绘出来后,就成了选区“ctrl j,复制选区新建一层”。钢笔工具描绘好后,选择最上面的选区成为选区,按快捷键“CTRL J”将选区选中的图案复制到新图层;
去掉下面一层的小眼睛,就可以看到最终的效果了。最后还要看对比效果!
更多ps抠头发技巧(ps里抠头发怎么抠)相关信息请关注本站,本文仅仅做为展示!